Task Description: Learn how to build a form in InDesign CS5. This is a handy skill for creating forms that are meant to be filled out via computer. Tutorial Date: 1 Jun 2009, by Virinia Smith. Updated 23 June 2010 Create a New InDesign Document Either create a new InDesign document or open an existing document and navigate to a blank page. What is Adobe InDesign CC? Used by thousands of professionals, Adobe InDesign CC is a page design and layout solution. It has all the essential layout elements and a comprehensive CC library that users can easily access. All these tools, including different fonts, shapes, and graphics, help create digital magazines as well as print documents. Let Edmunds Experts Rate Your Deal Find a great lease deal. Save 3 hours by starting the process online. InDesign CS5.5 is 10 years old and not compatible with Windows 10, you need to upgrade to InDesign CC. Note: For backwards compatibility to InDesign CS4 export to InDesign Markup Language (idml). For backwards compatibility to InDesign CS3, open the.IDML in CS4 and export as InDesign CS3 Interchange (inx).
Adobe Creative Suite (CS6, CS5.5, CS5), Photoshop Elements, and Premiere Elements product installers record their actions in log files. These log files can be useful in determining whether certain errors occurred during an installation. For silent installations, the log file is the only place that records error messages.
- To troubleshoot Creative Suite, Photoshop Elements, or Premiere Elements errors that occur after you clicked Install, see Analyze the main product install log.
- To troubleshoot Creative Suite, Photoshop Elements, or Premiere Elements errors that occur before you click Install in the installer user interface, see Analyze the PDapp log.
For information on using Creative Cloud install log files for troubleshooting, see Troubleshoot install issues with log files | CC.
If you're troubleshooting install errors that occurred after you clicked Install, analyze the main installation log.
Analyzing the main installation log consists of three main steps. Go through each step in order until you locate your installation errors.
Navigate to the log files in one of the following folders:
- Windows 32 bit: Program FilesCommon FilesAdobeInstallers
- Windows 64 bit: Program Files(x86)Common FilesAdobeInstallers
- Mac OS: /Library/Logs/Adobe/Installers/
The log filename includes the product name and install date, followed with '.log.gz.' The extension .gz indicates a compressed format.
Use a decompression utility such as WinRAR or StuffIt to decompress the .gz file. Once uncompressed, the log file is a plain text file.
Open the log file using WordPad (Windows) or TextEdit (Mac OS).
Note:
By default, log files open in Console on Mac OS. Select all the text by pressing Command+A, and then copy and paste it into a text editor before continuing.
Scroll to the bottom of the log. Look in the --- Summary --- section for lines that start with ERROR or FATAL andindicate a failure during the installation process.
Important: Some entries that start with ERROR or FATAL are not actionable error messages. Some ERROR and FATAL messages only indicate the component that failed, and not what caused the failure. See 'Informational ERROR and FATAL entries' under 'Analyze advanced failures' below.
There could be multiple errors. Error messages look like the following:
ERROR: 1 Error rolling back command ARKCreateDirectoryCommand
ERROR: 2 Unable to create directory 'E:ProgramFilesAdobeAdobe Contribute CS5
Search Adobe Support for a solution to each error message. When you search, omit paths and machine-specific information from search strings. For the errors above, for example, you would search on “Error rolling back command ARKCreateDirectoryCommand” and “Unable to create directory.”
For a list of errors that may appear in your installation or launch logs, along with possible solutions, see Installation and launch log errors | CS6, CS5.5, CS5.
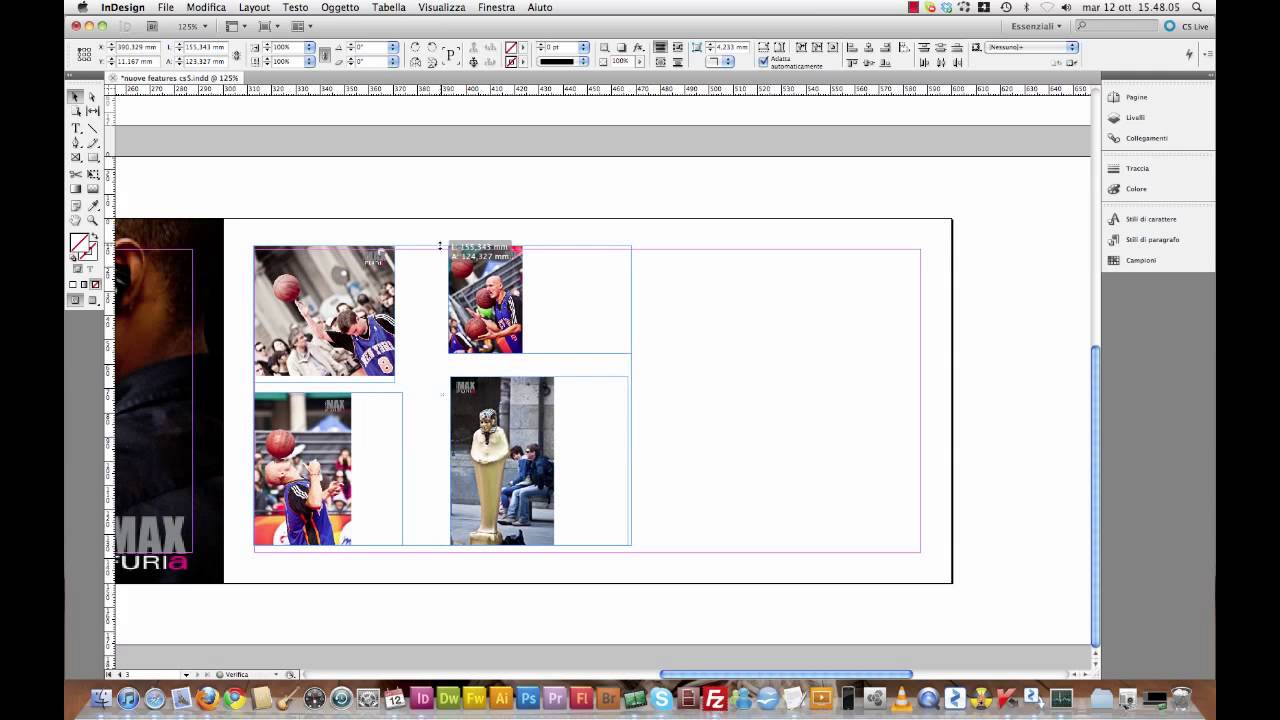
Creative Suite, Photoshop Elements, Premiere Elements, and Acrobat may use the Windows Installer service. Error codes generated by this service do not appear in the Summary section of the log file.
Note:

The error appears before the search term in the following format: Error 1234.
Using WordPad, search the log file for Return value 3.
Search Adobe Support for possible solutions to any error you find. Omit any file or registry paths from the search.
- Repeat the search until you have reached the end of the log file.
Scroll to the summary section of the log and look for any of the following entries. If you find any of the following entries, see Microsoft Visual Studio runtimes fail to install in CS5, CS5.5 for Windows for a solution.
- ERROR: - Microsoft_VC80_ATL_x86: Install failed
- ERROR: - Microsoft_VC80_CRT_x86: Install failed
- ERROR: - Microsoft_VC80_MFC_x86: Install failed
- ERROR: - Microsoft_VC80_MFCLOC_x86: Install failed
- ERROR: - Microsoft_VC90_ATL_x86: Install failed
- ERROR: - Microsoft_VC90_CRT_x86: Install failed
- ERROR: - Microsoft_VC90_MFC_x86: Install failed
The Creative Suite, Photoshop Elements, or Premiere Elements installer reports most of the errors in the Summary section of your installation log file. If there aren't errors in the Summary section, the last failed component installation caused the installation failure.
Errors that Return value 3 error codes don't generate also indicate that the last failed component caused the installation failure. Troubleshooting advanced failures sometimes requires that you determine the necessary troubleshooting steps if no error message is generated.
Component installations start with:
Installer Operation: <Component name> *=*=*=*=*=*=*=*=*=*=*=*=*=*=*=*=*=*=*=*=*=*=**=*
Component installations end with:
*=*=*=*=*=*=*=*=*=* Operation complete. Setting status: # =*=*=*=*=*=*=*=*=*=*
Follow the instructions below to find the last component that failed to install.
Important: Do not search the log for the status: # possibilities. Status: # entries that did not prevent the installation sometimes occur. Only the last component installation that failed caused the installation to fail.
- Scroll to the bottom of the installation log file.
- Slowly scroll up from the Summary section of the log.
- Find a log entry with a status: #, where pound is not 0. The line is similar to:
*=*=*=*=*=*=*=*=* Operation complete. Setting status: 7 =*=*=*=*=*=*=*=*=*=*
Note: This entry indicates the end of a component installation that exited with errors. Once you have identified the last component that failed, scroll to the top of the component installation.
Review each log entry between the beginning and ending lines of the component installation for any error messages.
Search Adobe Support for possible solutions to any errors in this portion of the log.
Note:
If no error messages are listed, troubleshoot the referenced component. Use the log to see the type of action that the component installation took, and to determine troubleshooting steps. See AIR component fails when installing Creative Suite 5 products.
To troubleshoot the failed installation component, first determine what the component was trying to install, then perform component-specific troubleshooting. For example, if the installer tried to install a font pack, but there aren't errors between the beginning and ending component installation log entries, troubleshoot fonts. You might uninstall and reinstall a font, check permissions on the fonts folder, and disable font management utilities.
The following entries for Windows users indicate that 64-bit components could not be installed and can be ignored on a 32-bit system:
- ERROR: The payload with AdobeCode: {1E0B4F40-6DC4-4C09-B889-F595D34B4B86} has required dependency on:
- ERROR: Family: CoreTech
- ERROR: ProductName: Adobe Player for Embedding x64
- ERROR: MinVersion: 0.0.0.0
- ERROR: This dependency is not satisfied, because this payload is x64 and is not supported on this machine.
The following entries indicate that an installation component has failed, but do not indicate the cause of the failure. You can ignore entries similar to the following:
- ERROR: Removing this dependency from list. Product may function improperly.
- ERROR: - AdobeColorJA CS5: Install failed
- ERROR: - Adobe ReviewPanel CS5: Install failed
- ERROR: - Photoshop Camera Raw (64 bit): Install failed
- ERROR: - Adobe Photoshop CS5 Core_x64: Failed due to Language Pack installation failure
If you're troubleshooting install errors that occurred before you clicked Install, analyze the PDapp log file.
Navigate to the PDapp.log file in one of the following folders:
Note: The following folders are hidden by default. If necessary, use Folder Options (Windows) or Option key > Go (Mac OS) to view hidden folders. For more information, see Show hidden files and folders in Windows 10 and earlier or Can't see user library files in Mac OS X 10.7 and later.
- Windows XP: Documents and Settings[user name]Local SettingsTemp
- Windows 10/8.1/Vista/7: Users[user name]AppDataLocalTemp
- Mac OS: Users/[user name]/Library/Logs
Open PDapp.log in a text editor such as WordPad (Windows) or TextEdit (Mac OS).
PDapp.log records installation attempts sequentially. Each line in the log starts with a date and time stamp, which indicates when the installation was attempted. Each attempt starts with a Build Version number.
Analyze only the most recent attempt. If you can’t determine which build attempt is the most recent, delete PDapp.log and run the installer again.
In the most recent installation attempt, look for lines identified with [ERROR] or [FATAL]. For example:
5/1/2010 13:49:48.847 [ERROR] DWA.SystemRequirement SystemRequirements check FAILED for payload - Adobe Media Encoder CS5 PCI WRAPPER
5/1/2010 13:49:20 [FATAL] PIM - Error could not create PIM Common Folder Path... F:Program Files (x86)Common FilesAdobeOOBEPDAppSearch Adobe Support a solution to each error message. Omit paths and machine-specific information from search strings. For the preceding errors, for example, you would search on “DWA.SystemRequirement SystemRequirements check FAILED for payload” and “PIM - Error could not create PIM Common Folder Path.”
If you cannot find a solution for your error after searching the Adobe Support page, contact Adobe Support.
You can also visit the Adobe product forums.
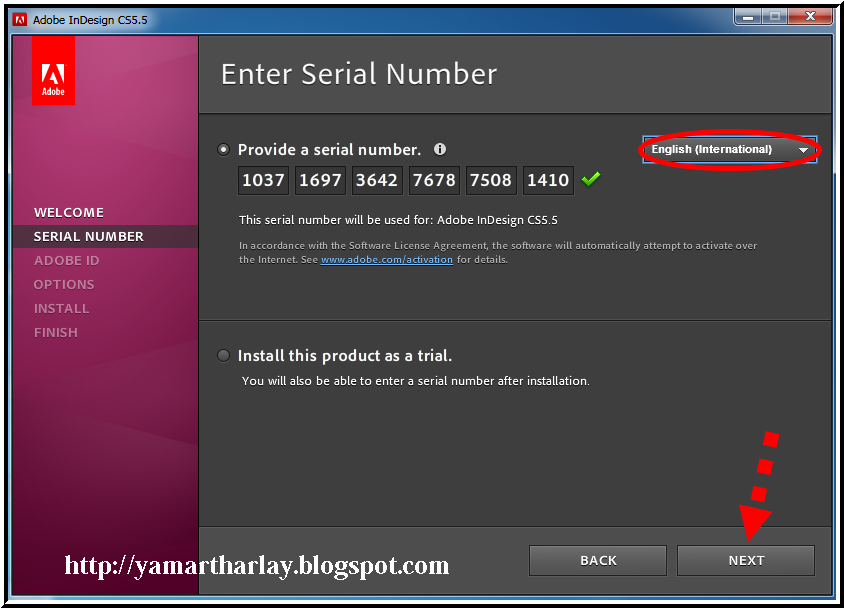
Note:

For information about uninstalling CS6 applications, please visit Creative Suite 6 installation instructions.
The Adobe Application Manager allows you to remove the product from your computer. The Adobe Application Manager is included with Adobe Creative Suite 5, CS5.5 and CS5 and CS5.5 point products.

Important: Do not attempt to manually uninstall or remove CS5 or CS5.5 applications by dragging folders to the Recycle Bin (Windows) or Trash (Mac OS). Doing so can cause problems when you try to reinstall the Creative Suite product.
Uninstall Creative Suite 5 or CS5.5 (Windows XP)
- Choose Start > Control Panel > Add Or Remove Programs.
- Select a Creative Suite 5 or 5.5 edition or product from the list and click Change/Remove.
Choose to remove preferences or deactivate your product.
Note: Connect to the Internet to deactivate.
Important: If you plan to reinstall the Creative Suite edition or product on the same computer, then you can keep your activation. For information, see Activation and deactivation (1008779).
Uninstall Creative Suite 5 or CS5.5 (Windows 7, Windows Vista)
- Choose Start > Control Panel > Programs And Features.
- Select a Creative Suite 5 or 5.5 edition or product from the list and click Uninstall/Change.
Adobe Indesign Cs5.5
- Choose to remove preferences or deactivate your product.
Note: Connect to the Internet to deactivate.
Important: If you plan to reinstall the Creative Suite 5 edition or point product on the same computer, then you can keep your activation. For information, see Activation and deactivation (1008779).
Adobe Indesign Cs5
- Navigate to /Applications/Utilities/Adobe Installers/.
- Double-click a Creative Suite 5 or 5.5 edition or product uninstaller alias.
- Choose to remove preferences or deactivate your product.
Note: Connect to the Internet to deactivate.
Important: If you plan to reinstall the Creative Suite 5 edition or point product on the same computer, then you can keep your activation. For information, see Activation and deactivation (1008779).
Download Indesign Cs5
More like this
