Jabber.org is the original IM service based on XMPP and one of the key nodes on the XMPP network. To log in, use an IM client like Adium, ChatSecure, Conversations, Gajim, Jitsi, Messages, Pidgin, Psi, or Swift (a full list is here). This service is run by volunteers, with hosting by USSHC, and software from Isode. If you are having trouble logging in, please check the service notices. Jabber defaults to the Modern Design in all deployments. But, on-premises and Webex Messenger deployments also support the Classic Design. Jabber Team Messaging Mode only supports the Modern Design. If you want an on-premises or Webex Messenger deployment to start the Classic Design, use the UXModel parameter. The allowed values are.
Do you know that you can read jabber chat history and it can also be stored as a backup? You don’t need to copy chat history to a text file and save it. Just copy the file to your backup location and that’s it.
Jabber Message History
Where the Jabber chat history is stored?
Some organization maintains a chat history while some does not maintain chat history. If your organization maintains a chat history, you can always take a backup of your chat history. Jabber for windows will create a history of last 99 messages in an IM conversation. These will shown in a greyed out state to indicate history when a IM conversation is opened. When a conversation reaches 100 messages the client will loop and overwrite the history. So it is always good to create a backup before your conversation reaches 99 and your history is overwritten.
The location is in the below path:
C:UsersyourwindowsuseridAppDataLocalCiscoUnified CommunicationsJabberCSFHistory
You would see a Database file which will look like yourwindowsuserid@yourdomain.db (for example : If my windows user id is “support” then the file i will see something similar to support@uccollabing.com.db). You need to copy that file to a folder and store it as a backup. Whenever you need to read the history, you can use the same file. I would recommend, you may rename the file from yourwindowsuserid@yourdomain.db to ddmmyy@yourdomain.db so that whichever date file you need, you can locate that file easily.
Note: You can also create a batch file which will copy the file from above folder to your backup folder automatically. This will automate and ease your process.
How to read db file?
Now you may be wondering that how do you read a db file? Yes, even i am not very much familiar with database SQL file but i came across couple of tools which does allow you to read db files easily without any knowledge of commands.
- Download DB Browser for SQLite and install it on your machine. The installation is quite simple and easy.
- To read the db file, just launch DB Browser for SQLite from Start Menu
- Click on File > Open Database > Locate to the file you want to read
- Click on Open
- Click on Browse Data tab
- Table > Select history_message from drop down and you will be able to see the history
- Click on Payload to read the message
- The chat message will be encoded in between HTML codes. Check the example below.
<span style=”font-family:Segoe UI;color:#1a1a1a;font-size:10pt;font-weight:normal;font-style:normal;text-decoration:none;”><div>How are you?</div></span>
- The chat message will be encoded in between HTML codes. Check the example below.
- Click on date to read the date which will be in unix format. You need to convert unix value into a readable format. You can convert that using the below link :https://www.uccollabing.com/unix-epoch-time-converter/unix-epoch-time-converter.phpThe unix date may be around 16 digit long – For example – 1490563760000000
You need to only take first ten digits which would be 1490563760
Now put this 10 digit into the link shared above and convert to Text Time as per the timezone you prefer
- Now click on sender to see the sender email address.
If you would like to check the history of calling numbers or called numbers > Click on Table drop down menu, you would find an option history_participant which will give you a list of the calling/called numbers,
Hope this helps!
Published by Team UC Collabing
You can chat with other Cisco Jabber users at Illinois State University when they are online.
Before You Begin
Cisco Jabber allows you to engaging in instant messaging (IM) chats with other Cisco Jabber users at Illinois State University.
Before you can initiate a chat with someone, you should add that person as a contact to Cisco Jabber. However, just because you have added someone as a contact does not necessarily mean you will be able to chat with that person. To chat with someone, the person must be a Cisco Jabber user, and he or she must be online.
You can determine if a person is available for chat based on his or her status as displayed in Cisco Jabber. A green icon means the person is online and available, an orange icon means the person is online but away, a red icon means the person is online but does not want to be disturbed, and a gray icon means the person is offline or does not use Cisco Jabber.
Chat through Cisco Jabber
To initiate a chat through Cisco Jabber, do the following:
- Launch Cisco Jabber and log in.
- Locate the person with whom you would like to chat by scrolling through your contact list. If you have not yet added the person as a contact to Cisco Jabber, do so before continuing.
- [Adding Contacts to Cisco Jabber
- Do one of the following:
- Double-click on a contact to open the chat window.
- Right-click on a contact and click Chat to open the chat window.
- Enter your message in the chat box at the bottom of the window and press Enter.
When chatting, your message is immediately sent and the person is alerted to your message. You can chat back and forth in this way.
Advanced Chat Options
Cisco Jabber offers a number of advanced chat options as described below.
- Send Screen Capture - You can send a snapshot of your screen to the person with whom you are chatting by clicking the Send Screen Capture icon (which looks like a pair of scissors). When you click this icon, you will see a screen capture selection tool appear. Click and drag to select a portion of your screen. The area you selected is added to your chat window as a picture. You can then send this picture to the person with whom you are chatting.
- Send File - You can send files with the person to whom you are chatting by clicking the Send File icon (which looks like a paperclip). When you click this icon, a window appears which allows you to browse the files on your computer. Select the file you want to send and click [Open]. Cisco Jabber will notify the person with whom you are chatting, and that person must accept the file before it is sent.
- Emoticons - You can use emoticons during your chat session if you wish. You can either type the emoticon characters, such as :) and they are converted into Cisco Jabber’s emoticon images, or you can click the Insert Emoticon icon (which looks like a smiley face) and then select the desired emoticon from a palette.
- Edit Font - You can change your font, text color, font size, and use other rich text options while chatting if you wish. Basic rich text options, such as italics and bold, can be used through standard keyboard shortcuts (i.e. Ctrl+B for bold, Ctrl+I for italitics, etc.). You can also select these options and make other changes to your font by clicking the Edit Font icon (which looks like the letter T).
- Add Participants - You can add other Cisco Jabber users as participants thereby creating a group chat if you wish. Click the Add Participants icon (which looks like a person with a plus sign). Then type the person’s name or ULID and add them to the chat. The chat window is immediately converted into a group chat, but Cisco Jabber waits for the new participant to accept the chat before adding that person to the chat window.
- Sounds - By default, Cisco Jabber will play a sound to alert you when you receive a new incoming chat. You can change this setting, through the main Cisco Jabber window.
- Click File > Options… > Sounds/Alerts on the left.
- To turn off sounds, remove the check mark from the box labeled Play sounds when:.
- Click OK.
Jabber Instant Messenger
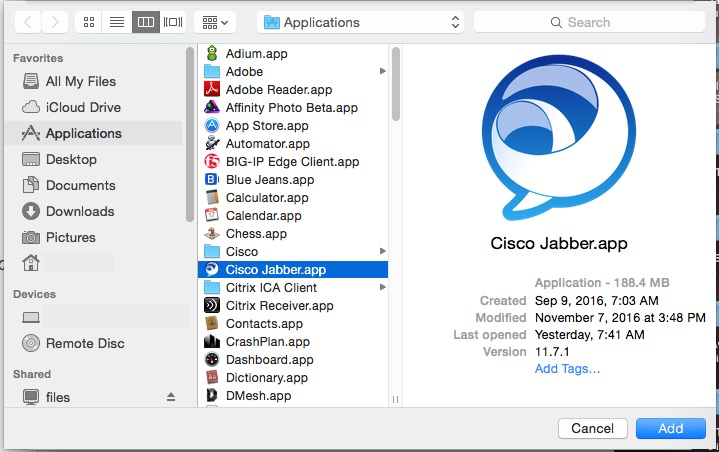
Jabber Instant Message
Similar Articles
