- Download this app from Microsoft Store for Windows 10, Windows 8.1, Windows 10 Mobile, Windows Phone 8.1, Windows 10 Team (Surface Hub), HoloLens. See screenshots, read the latest customer reviews, and compare ratings for Microsoft Remote Desktop.
- First published on CloudBlogs on Jul 16, 2018 by Enterprise Mobility + Security Team Today, we are announcing the general availability of the Remote Desktop web client for Windows Server 2016 and Windows Server 2019 Preview. With a few simple PowerShell cmdlets, the client can be added to an existi.
- The Remote Desktop web client lets you use a compatible web browser to access your organization's remote resources (apps and desktops) published to you by your admin. You'll be able to interact with the remote apps and desktops like you would with a local PC no matter where you are, without having to switch to a different desktop PC.
Before connecting to the remote session, go to the web client Settings panel. Toggle the Enable Input Method Editor setting to On. In the dropdown menu, select the keyboard you will use in the remote session. Connect to the remote session. The web client will suppress the local IME window when you are focused on the remote session. First published on CloudBlogs on Jul 16, 2018 by Enterprise Mobility + Security Team Today, we are announcing the general availability of the Remote Desktop web client for Windows Server 2016 and Windows Server 2019 Preview. With a few simple PowerShell cmdlets, the client can be added to an existi.
-->Remote Desktop Web Connection is a web application consisting of an ActiveX control and a sample connection page. When you deploy Remote Desktop Web Connection on a web server, you can provide client connectivity to Remote Desktop Session Host (RD Session Host) servers and other computers using Internet Explorer and TCP/IP.
In this section
Lists the requirements for a Remote Desktop Web Connection.
Describes changes to the programming model for implementing virtual channel applications that are provided by the Terminal Services Advanced Client (TSAC).
The reference material for Remote Desktop Web Connection is included in the Remote Desktop Web Connection Reference section.
For more information, see these topics:
Installing Remote Desktop Web Connection
The following steps install the Remote Desktop ActiveX control and sample webpage to the %systemroot%WebTsweb directory. They share the webpage in the Tsweb directory on your server, for example, at https://MyServer/tsweb. The control (Msrdp.ocx) and the Remote Desktop Web Connection code are located in Msrdp.cab.
To install Remote Desktop Web Connection
- In the Add/Remove Programs item in Control Panel, under Add/Remove Windows Components, install Microsoft Internet Information Services (IIS).
- Install the World Wide Web Service subcomponent of IIS.
- Install the Remote Desktop Web Connection subcomponent of World Wide Web Service.
For a description of the webpage that is included with the installation of Remote Desktop Web Connection, see Sample Webpage Included with the Remote Desktop ActiveX Control.
-->The Remote Desktop web client lets you use a compatible web browser to access your organization's remote resources (apps and desktops) published to you by your admin. You'll be able to interact with the remote apps and desktops like you would with a local PC no matter where you are, without having to switch to a different desktop PC. Once your admin sets up your remote resources, all you need are your domain, user name, password, the URL your admin sent you, and a supported web browser, and you're good to go.
Note
Curious about the new releases for the web client? Check out What's new for Remote Desktop web client?
What you'll need to use the web client
- For the web client, you'll need a PC running Windows, macOS, ChromeOS, or Linux. Mobile devices are not supported at this time.
- A modern browser like Microsoft Edge, Internet Explorer 11, Google Chrome, Safari, or Mozilla Firefox (v55.0 and later).
- The URL your admin sent you.
Note
The Internet Explorer version of the web client does not have audio at this time.Safari may display a gray screen if the browser is resized or enters fullscreen multiple times.
Start using the Remote Desktop client
To sign in to the client, go to the URL your admin sent you. At the sign in page, enter your domain and user name in the format DOMAINusername, enter your password, and then select Sign in.
Note

By signing in to the web client, you agree that your PC complies with your organization's security policy.
After you sign in, the client will take you to the All Resources tab, which contains all items published to you under one or more collapsible groups, such as the 'Work Resources' group. You'll see several icons representing the apps, desktops, or folders containing more apps or desktops that the admin has made available to the work group. You can come back to this tab at any time to launch additional resources. Anyconnect 4.8 download windows 10.
To start using an app or desktop, select the item you want to use, enter the same user name and password you used to sign in to the web client if prompted, and then select Submit. You might also be shown a consent dialog to access local resources, like clipboard and printer. You can choose to not redirect either of these, or select Allow to use the default settings. Wait for the web client to establish the connection, and then start using the resource as you would normally.
When you're finished, you can end your session by either selecting the Sign Out button in the toolbar at the top of your screen or closing the browser window.
Web client keyboard shortcuts
The following table describes alternate key combinations to inject standard Windows shortcut keys in the remote session.
Microsoft Web Rdp Download
| Shortcut key | Description |
|---|---|
| (Windows) Ctrl+Alt+End (MacOS) fn+control+option+delete | Inject Ctrl+Alt+Del in the remote session. |
| Alt+F3 | Injects Windows key in the remote session. |
Printing from the Remote Desktop web client
Follow these steps to print from the web client:
- Start the printing process as you would normally for the app you want to print from.
- When prompted to choose a printer, select Remote Desktop Virtual Printer.
- After choosing your preferences, select Print.
- Your browser will generate a PDF file of your print job.
- You can choose to either open the PDF and print its contents to your local printer or save it to your PC for later use.
Transfer files with the web client
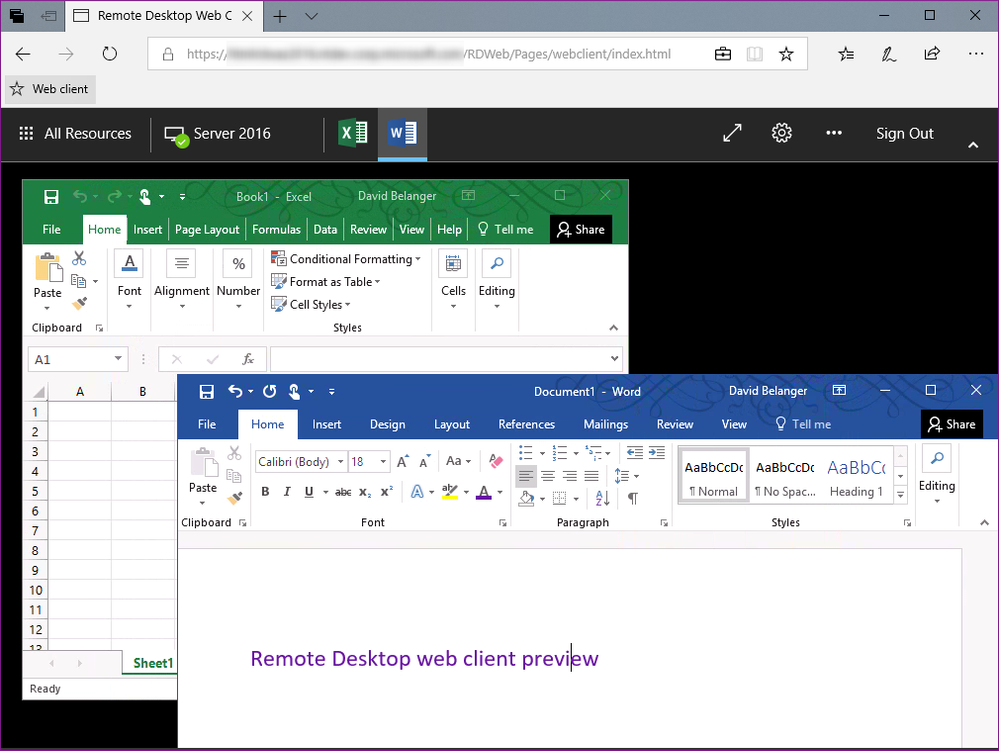
To learn how to enable web client file transfer, check out Configure device redirections.
Follow these steps to transfer files from your local computer to the remote session:
- Connect to the remote session.
- Select the file upload icon in the web client menu.
- When prompted, select the files you want to upload using the local file explorer.
- Open the file explorer in your remote session. Your files will be uploaded to Remote Desktop Virtual Drive > Uploads.
To download files from the remote session to your local computer:
- Connect to the remote session.
- Open the file explorer in your remote session.
- Copy the files you want to download to Remote Desktop Virtual Drive > Downloads.
- Your files will be downloaded to your local default downloads folder.
Copy and paste from the Remote Desktop web client
The web client currently supports copying and pasting text only. Files can't be copied or pasted to and from the web client. Additionally, you can only use Ctrl+C and Ctrl+V to copy and paste text.
Use an Input Method Editor (IME) in the remote session
The web client supports using an Input Method Editor (IME) in the remote session in version 1.0.21.16 or later. Before you can use the IME, you must install the language pack for the keyboard you want to use in the remote session on the host virtual machine. To learn more about setting up language packs in the remote session, check out Add language packs to a Windows 10 multi-session image.
To enable IME input using the web client:
- Before you connect to the remote session, go to the web client Settings panel.
- Toggle the Enable Input Method Editor setting to On.
- In the drop-down menu, select the keyboard you want to use in the remote session.
- Connect to the remote session.
The web client will suppress the local IME window when you are focused on the remote session. If you change the IME settings after you've already connected to the remote session, the setting changes won't have any effect. The web client doesn't support IME input while using a private browsing window.
Note
If the language pack isn't installed on the host virtual machine, the remote session will default to the English (United States) keyboard.
Get help with the web client
Microsoft Rdp Manager
If you've encountered an issue that can't be solved by the information in this article, you can get help with the web client by raising feedback on the web client's Feedback page.
