Employees have the opportunity to talk to new people in the company they don’t usually interact within their normal office routine. Because employees are speaking to people in many departments, it can allow them to collaborate. This can spark creativity and new original ideas for the company they can bring back to the office Monday.
- May 1st, 2020 Evernote is a cloud-based software service designed for creating, organizing, and storing various media files. With Spark & Evernote integration it’s easy to turn emails into notes right from the app - learn how to do it below. Connect Evernote to Spark.
- Cute Summer Quotes. Some of the best things in summer are cute! Cute hats, cute hair-dos, cute summer outfits, cute babies on the beach and so on and so on.These summer quotes can make you giggle, put a smile on your face and puts into perspective the cute things about summer.
- The great thing about Spark for Mac is that it brings over many great features from the iOS version. The app includes a smart inbox to help organize your email into buckets like newsletters.
- Get organized and productive with the leading note-taking app. Download Evernote for Windows, Mac, iOS, or Android and create your free account.
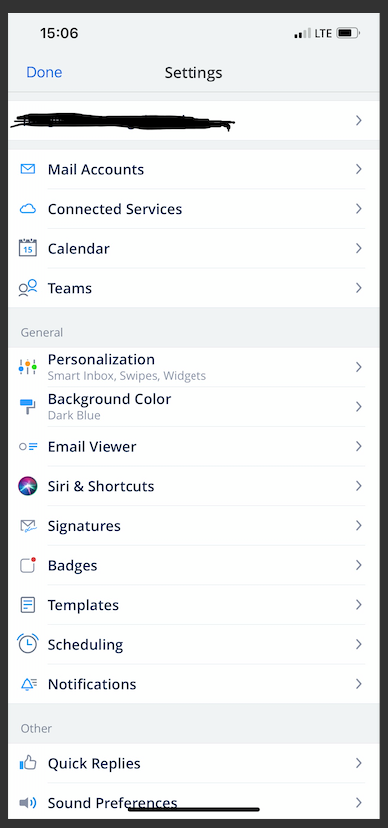
Todoist is a tremendous way to keep track of professional and personal projects and tasks. With Spark & Todoist integration it 's easy to turn emails into tasks- learn how to do it below.
Connect Todoist to Spark
- Open an email and click More on the toolbar at the top > Add Service.
- Select Todoist and click Connect.
- Follow the onscreen instructions to log in.
Or:
- Click Spark at the top left of your screen.
- Select Preferences.
- Go to the Services tab.
- Choose Todoist and click Connect.
- Follow the onscreen instructions to log in.
- Open an email and tap More on the toolbar at the bottom > Add Service.
- Select Todoist and follow the onscreen instructions to log in.
Or:
- Tap the menu icon at the top left.
- Open Settings > Services.
- Tap Add Service and select Todoist.
- Follow the onscreen instructions to log in.
Note:Connected Services don 't sync between devices. If you want to use Todoist with Spark on several devices, please add this service separately to each of them.
Turn an email into a task
- Open the email needed.
- Click More on the toolbar at the top and select Todoist.
- By default, the Subject of the email is offered as the card’s title. Click on the title to change it.
- Select the Due date: Later today, Tomorrow or Select Date manually.
- Select a project for this task and click Save at the top right.
- Open the email needed.
- Tap More on the toolbar at the bottom and select Todoist.
- By default, the Subject of the email is offered as a future card’s title. Tap at the title to change it.
- Select the Due date: Later today, Tomorrow or Select Date manually.
- Select a project for this task and tap Save at the top right.
With Spark for Teams, you can streamline your team communication and project management with private chat and email export. All of your private team discussions will happen in Spark where you can agree on tasks and then export them to Todoist to track progress on their completion.
Remove a connected service
- Click Spark at the top left of your screen.
- Select Preferences > Services.
- Under Connected Services, click Todoist.
- Select Log Out at the bottom right.
- Tap the menu icon at the top left.
- Open Settings > Services > Todoist.
- Tap Remove Account.
There are two types of Inbox in Spark: Classic and Smart.
The Smart Inbox gathers emails from your various accounts and sorts them into Personal, Notifications, and Newsletters. New emails are available at the top of your inbox while read messages go to the Seen section at the bottom.
The Smart Inbox helps you manage your emails faster; you can focus on important messages and quickly clear the rest. Spark allows you to customize the Smart Inbox to work optimally for you. Meanwhile, you can switch to the Classic Inbox where all emails are displayed in chronological order.
Select the cards to display in the Smart Inbox
Spark offers various cards to display in the Smart Inbox. You can choose the ones you need:
- Personal — displays the emails from other people;
- Notifications — shows messages from services;
- Newsletters — displays regular emails from the websites you’ve subscribed to;
- Pins — contains the emails you’ve pinned;
- Seen — the card for the emails you’ve already read;
- No New Mail — appears when all your emails have been read and sent to the Seen section;
- Shared Drafts — notifies you when your teammate invites you to create an email together or adds comments to a shared draft. Learn more about shared drafts.
- Click Spark at the top left of your screen
- Select Preferences > General.
- Click Smart Inbox at the top.
- On the left, tick the cards you want to see in your Smart Inbox.
- Tap the menu icon at the top left.
- Open Settings > Personalization > Smart Inbox.
- Tick the cards you want to see in your Smart Inbox.
- Tap the menu icon at the top left.
- Tap Settings .
- Open Personalization.
- Tap Smart Inbox. If you don’t see this option on the list, tap +Add new and select Smart Inbox.
- Enable the toggle for the cards you want to see in your Smart Inbox.
Adjust the email grouping
You can choose one of the three options to group emails in the Smart Inbox:

- Unified displays emails from all of your accounts together. For instance, the Personal card shows all your personal emails from every account.
- Grouped shows each email address with the number of unread messages. Tap the email address to see the new emails.
- Per Account separates each account’s emails. For example, if you receive two personal emails in two different accounts, these messages are shown on separate cards.
From left to right: Unified, Per Account, and Grouped settings
Choose different email groupings for different cards
For example, the Per Account setting for the Personal card, Unified for Notifications, etc.
- Click Spark at the top left of your screen.
- Select Preferences > General.
- Click Smart Inbox at the top.
- On the left, click on the card you want to customize.
- Click Email grouping and choose one of the options.
- Click Visible emails and choose how many emails should be displayed on a card. Note: This setting isn’t available if you’ve chosen the Grouped option.
- In the Accounts section, you can untick the email accounts you don’t want to use with the selected card. For example, you may not want to see newsletters for one of your accounts.
- If you need to, select the other cards to customize.
- Tap the menu icon at the top left.
- Open Settings > Personalization > Smart Inbox.
- Tap the card you want to customize.
- In the Grouping section, tick one of the three grouping options.
- Tap Visible items and choose how many emails should be displayed on a card. Note: This setting isn’t available if you’ve chosen the Grouped option.
- In the Accounts section, you can disable the toggle for the email accounts you don’t want to use with the selected card. For example, you may not want to see newsletters for one of your accounts.
- Return to the previous menu to customize the other cards.
- Tap the menu icon at the top left.
- Tap Settings .
- Open Personalization.
- Tap Smart Inbox.
- In the Grouping section, tick one of the three grouping options.
- Tap Visible items and choose how many emails should be displayed on a card. Note: This setting isn’t available if you’ve chosen the Grouped option.
- In the Accounts section, you can untick the email accounts you don’t want to use with the selected card. For example, you may not want to see newsletters for one of your accounts.
- Return to the previous menu to customize the other cards.
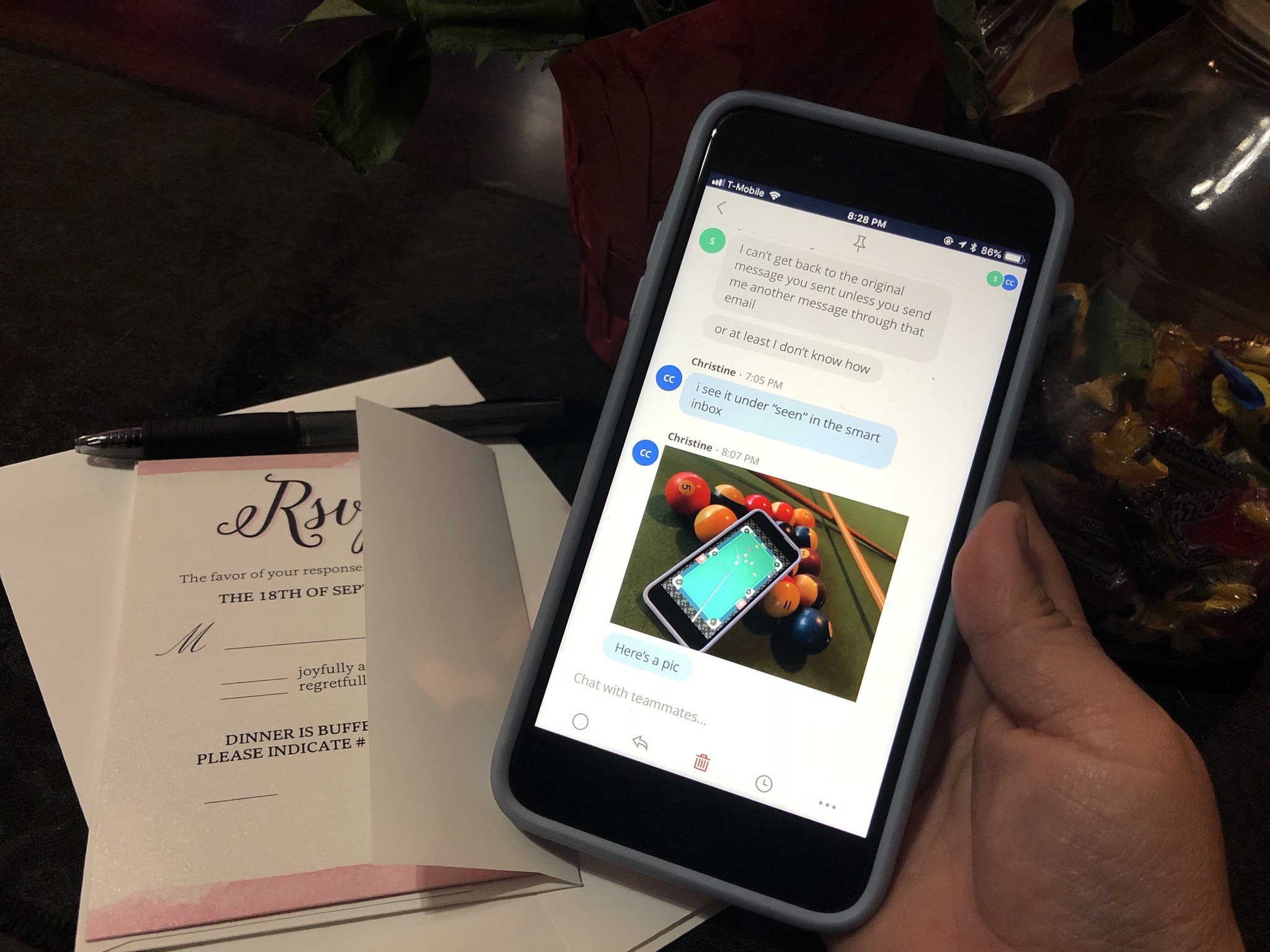
Choose the card action
In Spark, you can set up quick actions for emails on every card. There are three options: Mark emails as read, delete or archive them with one click.
- Click Spark at the top left of your screen
- Select Preferences > General.
- Click Smart Inbox at the top.
- Select Card Action at the bottom left and choose one of the options.
To perform an action in the Smart Inbox, click at the card’s top right.
- Tap the menu icon at the top left.
- Open Settings > Personalization > Smart Inbox.
- Tap Card Action and choose one of the options.
Spark Event Planning
To perform an action in the Smart Inbox, tap at the card’s top right.
- Tap the menu icon at the top left.
- Tap Settings .
- Open Personalization.
- Tap Smart Inbox.
- Select Card Action and choose one of the options.
Anydesk remote application. To perform an action in the Smart Inbox, tap at the card’s top right.
Change the email category manually
You can manually mark a specific email as personal, notification or newsletter if Spark has sorted this email into the wrong category. For example, when you change an email category from newsletters to notifications, Spark will sort all future emails from this sender to the Notifications card.
- Open the desired email.
- Click on the email category at the top right (Personal, Notification or Newsletter).
- Select another category from the list.
- Open the needed email.
- Tap your or the sender’s name.
- In the Message Type section, select one of the categories: Personal, Notification or Newsletter.
- Open the needed email.
- Tap your or the sender’s name.
- In the Message Type section, select one of the categories: Personal, Notification or Newsletter.

Switch between the Smart and classic inbox
Follow these steps if you wish to see the classic inbox.
To switch between the classic and Smart inbox, use the toggle at the top of the screen.
- Tap the menu icon at the top left.
- Select All inboxes on the sidebar.
Spark Event Time
Customize shortcuts