- Microsoft Excel For Dummies Free Download
- Microsoft Excel For Beginners
- How To Use Microsoft Excel For Dummies
- Microsoft Excel For Dummies 2010
Allow access private youtube video. In this tutorial, you'll learn about workbooks and the different parts of an Excel worksheet (spreadsheet), such as rows, columns, and cells. We'll discuss how to insert rows and columns, and how to move around in a worksheet.
- The Microsoft Excel program is a spreadsheet consisting of individual cells that can be used to build functions, formulas, tables, and graphs that easily organize and analyze large amounts of information and data.
- Excel 2019 For Dummies Greg Harvey, PhD Updated to reflect the latest changes ot the Microsoft Office suite, this new edition of Excel For Dummies quickly and painlessly gets up to speed on Related Articles Using worksheet functions statistical analysis Excel 2019 25% Discount Office 2019 For Dummies Wallace Wang Updated to reflect the latest.
- Dummies has always stood for taking on complex concepts and making them easy to understand. Dummies helps everyone be more knowledgeable and confident in applying what they know. Whether it’s to pass that big test, qualify for that big promotion or even master that cooking technique; people who rely on dummies, rely on it to learn the.
- Microsoft® Excel Cheat Sheet Basic Skills The Excel Program Screen Keyboard Shortcuts Getting Started Create a Workbook: Click the File tab and select New or press Ctrl + N. Double-click a workbook. Open a Workbook: Click the File tab and select Open or press Ctrl + O. Select a recent file or navigate to the location where the file is saved.
Learn the basics of Microsoft Excel - ideal for bookkeepers and accountants Welcome to our using Excel in accounts page. This page offers a number of free courses on Excel basics and how Excel can be using in the finance and accounting industry.
We'll also learn how to enter data into cells, move and copy data, propagate cell contents, and more. We'll tell you everything you need to know to get started using Microsoft Excel. We encourage you to open the Excel program and take the steps we outline below in your own worksheet.
What is Microsoft Excel?
Microsoft Excel is a program that provides worksheets comprised of rows and columns. Data can be stored in the worksheet, also called a spreadsheet, similarly to a Microsoft Word table, but the power of Excel is its ability to perform simple to complex mathematical calculations, and other functions. When you are ready to create some math formulas, see Excel Math Basics.
The Excel Worksheet (Spreadsheet) and Workbook
An Excel worksheet, or spreadsheet, is a two-dimensional grid with columns and rows. Look at the spreadsheet below. The column names are letters of the alphabet starting with A, and the rows are numbered chronologically starting with the number one. The cells in the first row are A1, B1, C1, and so on. And the cells in the first column are A1, A2, A3, and so on. These are called cell names or cell references.
Microsoft Excel For Dummies Free Download
We use cell references when creating math formulas or functions. For example, the formula to add the contents of cells B2 and B3 together is: =B2+B3.
Structure of a Microsoft Excel Worksheet (Spreadsheet)
The Name Box is located in the area above Column A, and displays the cell reference of the selected cell - the cell where the cursor is resting. In our spreadsheet above, the selected cell is C2. Notice that the column letter (C) and the row number (2) change color.
The beginning of the Formula Bar can be seen in the area above Column D on our worksheet. The Formula Bar displays the contents of the selected cell.
A workbook is a collection of worksheets or spreadsheets. When the Excel program is opened, a workbook opens with three blank worksheets. The names of the worksheets are displayed on tabs at the bottom of the Excel window. For more information, see our separate tutorial Excel: Managing Workbooks and Worksheets.
How to Move From Cell to Cell
The arrow keys can be used to move left, right, up, and down from the current cell. Press the Enter key to move to the cell immediately below the current cell, and press the Tab key to move one cell to the right.
How to Select Cells
There are a variety of ways to select cells in an Excel spreadsheet:
- To select one cell, click in the cell.
- To select one or more rows of cells, click on the row number(s).
- To select one or more columns of cells, click on the column letter(s).
- To select a group of contiguous cells, click in one corner cell and drag the mouse to the opposite corner. In the image at right we have selected cells A1 through B5 (written A1:B5 in formulas).
- To select multiple cells that are not contiguous, press and hold the Ctrl key while clicking in the desired cells .
- To select every cell in the worksheet, click in the upper right corner of the worksheet to the left of 'A.'
How to Enter Data into Cells
To enter data into a cell, just click in the cell and begin typing. What you type also displays in the Formula Bar. When entering dates, Excel defaults to the current year if the year portion of the date is not entered.
You may edit cell contents from the Formula bar, or from directly inside the cell. To edit from the Formula Bar, select the cell and click inside the Formula Bar. When done typing, either press the Enter key or click inside another cell. To edit directly inside a cell, either double click inside the cell, or select the cell and press the F2 key.
Each cell has a specific format. In Excel, a cell's format tells Excel how to display the contents of the cell. A cell's format may be different than the cell contents.
For example, you may have entered 8.9521 in a cell. But if the cell was formatted to display only two decimal places, Excel will display 8.95 in that worksheet cell. However, Excel will still use the real cell value that you entered, 8.9521 when performing calculations that involve that cell.
For more information, see our separate tutorial on Formatting Cells in Microsoft Excel.
How to Propagate Cell Contents
There are multiple ways to propagate or fill data from one cell to adjacent cells. Let's begin with two popular keyboard shortcuts that allow us to fill down, or fill to the right:
- To fill adjacent cells with the contents of the cell above, select the cell with the data and the cells to be filled and press Ctrl + D (the Ctrl key and the D key) to fill down.
- To fill adjacent cells with the contents of the cell to the left, select the cell with the data and cells to be filled and press Ctrl + R (the Ctrl key and the R key) to fill to the right.
To propagate in any direction, use the Fill Handle. Click in a cell with data to be copied, hover the cursor over the cell's lower right corner until the cursor changes to a thin plus sign (+) or a dark square, and drag up, down, left, or right to fill the cells. Excel's Fill Handle is powerful; see our How to Autofill Anything tutorial.
If the data to be copied is a date, number, time period, or a custom-made series, the data will be incremented by one instead of just copied when the Fill Handle is used. For example, to display the months of the year in column A, type January in cell A1, drag the Fill Handle down to cell A12, and the months will display, in order, in column A!
How to Move and Copy Cell Contents
To move cell contents, right-click in the selected cell and click Cut; then right-click in the new location and click Paste. Similarly, to copy cell contents, right-click in the selected cell and select Copy, and paste in the new cell. Lonworks interfaces download.
You can copy the contents of a cell as described above, but paste and fill multiple adjacent cells. Just highlight the block of cells you want to paste in: click and hold the left mouse button in one corner of the cell range. Still holding the mouse button down, swipe the cursor over to the opposite corner until just the cells you want filled are highlighted. Then right-click and click Paste.
To remove the animated border around the original cell, press the ESC key, or start typing in a new cell.
How to Add and Delete Rows and Columns
To insert a new row in a spreadsheet, right-click on a row number, and click Insert. Excel always inserts the row ABOVE the row that was clicked on. If you want to continue inserting rows, press the F4 key to insert each additional row.
To delete a row, right-click on the row number, and click Delete. Contiguous rows can be deleted by highlighting them before clicking Delete. And non-contiguous rows can be selected by pressing and holding the CTRL key before clicking Delete. Web scraper add on chrome extension. Don't press the Delete key on the keyboard unless you just want to delete the cell contents and not the actual row.
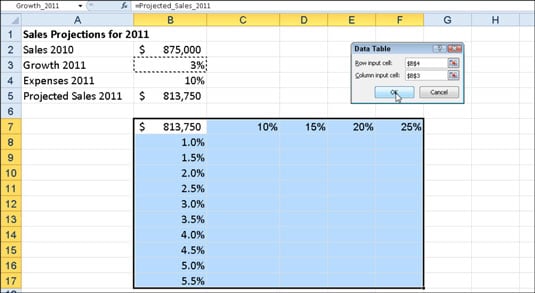
To insert a new column, right-click on a column letter and click Insert. Excel always inserts the column to the LEFT of the column that was clicked on. As with rows, if you want to add additional columns after inserting the first column, press the F4 key.
To delete a column, right-click on the column letter, and click Delete. Contiguous columns can be deleted by highlighting them before clicking Delete. And non-contiguous columns can be selected by pressing and holding the CTRL key. Don't press the Delete key on the keyboard unless you just want to delete the cell contents and not the actual column.
How to Lock Cells and Protect a Spreadsheet
There are two steps to preventing important cell content from being accidentally overwritten or deleted. First, the cell must be locked. Second, the worksheet must be protected. If you have any valuable data or complex formulas that you do not want to lose, and data DOES get accidentally erased(!), then you owe it to yourself to learn which cells to lock and which worksheet protection options to take. We provide detailed instructions in our separate tutorial, Protecting Worksheet Data in Microsoft Excel.
In Closing..
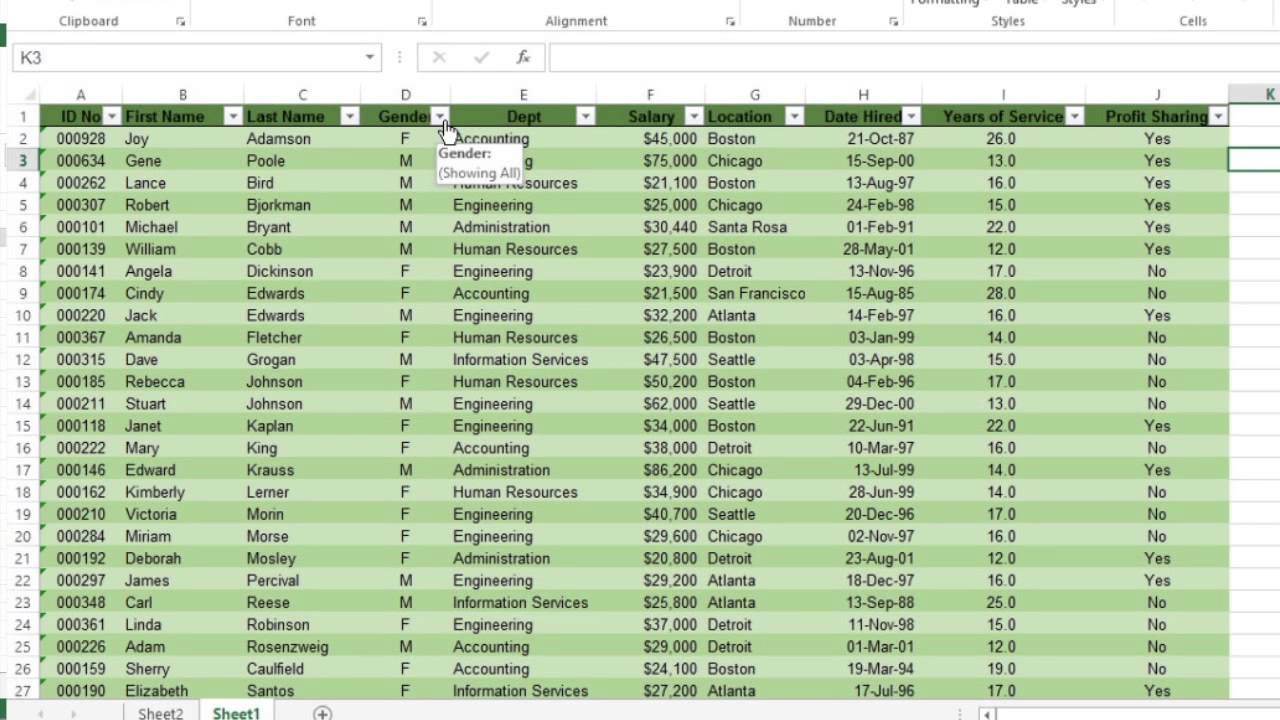
Microsoft Excel has many built-in functions that can greatly improve productivity and provide unique results that math formulas alone often cannot. See our alphabetical list of Excel functions for information and examples of how to use the most popular Excel functions.
If you see ##### in a cell, don't panic. It's just Excel's way of telling you that you need to make the column wider for the cell contents to display. To make the column wider, place the cursor on the right side of the column heading and drag the column edge to the right until the data displays.

Microsoft Excel For Beginners
↑ Return to the top
Excel 2019 Bible byHow To Use Microsoft Excel For Dummies
The complete guide to Excel 2019 Whether you are just starting out or an Excel novice, the Excel 2019 Bible is your comprehensive, go-to guide for all your Excel 2019 needs. Whether you use Excel at work or at home, you will be guided through the powerful new features and capabilities to take full advantage of what the updated version offers. Learn to incorporate templates, implement formulas, create pivot tables, analyze data, and much more. Navigate this powerful tool for business, home management, technical work, and much more with the only resource you need, Excel 2019 Bible. Create functional spreadsheets that work Master formulas, formatting, pivot tables, and more Get acquainted with Excel 2019's new features and tools Whether you need a walkthrough tutorial or an easy-to-navigate desk reference, the Excel 2019 Bible has you covered with complete coverage and clear expert guidance.Microsoft Excel For Dummies 2010
